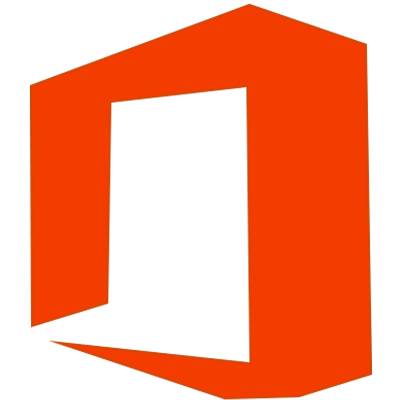 If your business were to lose important files due to an unexpected Microsoft Office crash or hardware failure, what would you do? Losing files can be difficult to recover from, especially if you aren’t using a cloud service which saves automatically after every edit. Lost files don’t benefit anyone, and if they are important, it could even put your business at risk. But don’t worry; there’s a way to recover lost Office files if things turn sour.
If your business were to lose important files due to an unexpected Microsoft Office crash or hardware failure, what would you do? Losing files can be difficult to recover from, especially if you aren’t using a cloud service which saves automatically after every edit. Lost files don’t benefit anyone, and if they are important, it could even put your business at risk. But don’t worry; there’s a way to recover lost Office files if things turn sour.
Even the most careful person could potentially lose files, even if they save fairly often. Sometimes the saves aren’t enough, and files become corrupted or lost another way, whether it’s a hardware failure or a program crash. If your business has a backup solution implemented, you’re golden; but if you don’t, there might still be a way to get your files back without resorting to a heavy-duty solution.
How the Document Recovery Process Works
Most modern word processors, like Microsoft Word, have a document recovery window which opens after an unexpected power-down or system crash. This is useful when your computers shuts down unexpectedly and you don’t have a chance to save what you’re working on. After you’ve logged back in and opened Microsoft Office, you can see the Document Recovery task window open automatically. This shows all of the files that may have been affected by the unexpected power-down. All you have to do is click the little arrows next to the file and you can open, save, or delete them without a hitch.
AutoRecover and AutoSave
Crashes are going to happen, and there’s not much you can do to stop them. One way to keep yourself out of the fire is to activate automatic functions. While these don’t save your work after every edit, they can help you mitigate the damage done by unexpected power-downs. To activate these features, you must:
- Click File > Options > Save.
- Check the box, Save AutoRecover information every (insert number) minutes.
- Check the box, Keep the last autosaved version if you close without saving.
With AutoSave, you can enter a number into the minutes box, allowing your work to autosave every couple of minutes. AutoRecover allows you to figure out where you left off in a document if the program closes unexpectedly. A cursor will be placed in Microsoft Word, or it will select the last cell you were working on in Microsoft Excel. Even with these features in place, it is still important to save often, especially after making big changes.
Backup and Disaster Recovery Solutions
Even if you’ve taken measures to recover your documents, there will be times when recovering files just won’t work. Some circumstances, like natural disasters or hardware failures, won’t leave behind files that can be accessed, requiring an external solution like Grove Networks’s Backup and Disaster Recovery (BDR). The BDR solution is designed to keep your information safe under the worst-case scenario. You can then perform an emergency backup when you’re ready to rebuild your business. This allows your company to experience minimal downtime so you can get back in the game.
When it comes to your business’s data and files, there is nothing more important. A BDR solution can keep your company safe from unexpected crashes or hardware failures. For more information about our BDR solution or other services, contact Grove Networks at (305) 448-6126.
